Arduino教程入门系列-课前准备-Arduino驱动安装及1.0 IDE菜单介绍
编译器版本:Arduino 1.0
实验器件:ocrobot mango控制板(Arduino兼容)一块
Arduino控制板到手后,首先需要在电脑上把驱动装上,这样才可以进行各种实验。
第一步需要把Arduino IDE下载回来(IDE就是arduino的软件程序开发环境)
点击下面链接进行下载:http://www.arduino.cc/
Windows
Mac OS X
Linux :32bit64bit
下载后自己找地方解压缩放好就行了
Mango在各操作系统的驱动下载:
Windows:XP、WIN7 32位需要手工更新驱动,驱动在IDE目录下drivers\FTDI USB Drivers目录中,指定目录为之后自动搜索即可。WIN7 64位,WIN8自动在线更新驱动即可。
苹果Mac OS X:http://www.ftdichip.com/Drivers/VCP/MacOSX/FTDIUSBSerialDriver_v2_2_18.dmg
Linux:Ubuntu下自动识别驱动,使用管理员权限启动IDE即可识别到端口。
然后将买回来的arduino拆了包装,使用方头usb数据线连接到电脑,本文以win7 32位为例,会出现识别到新硬件显示。

arduino教程--驱动安装01
然后会开始查找系统内驱动。

arduino教程--驱动安装02
如果没有找到驱动,会显示这个画面。

arduino教程--驱动安装03
这时,需要在开始菜单,“计算机”上面点右键,点“属性”。
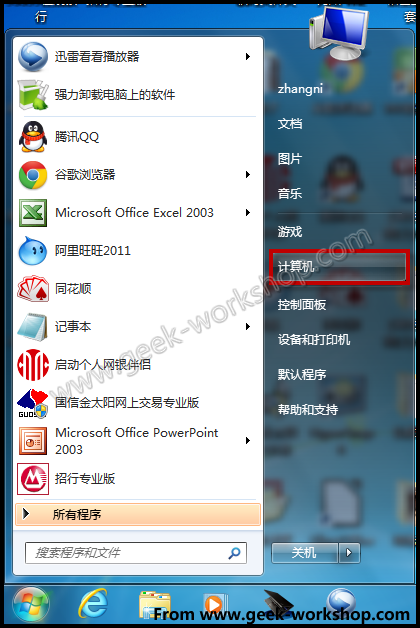
arduino教程--驱动安装04
然后点击设备管理
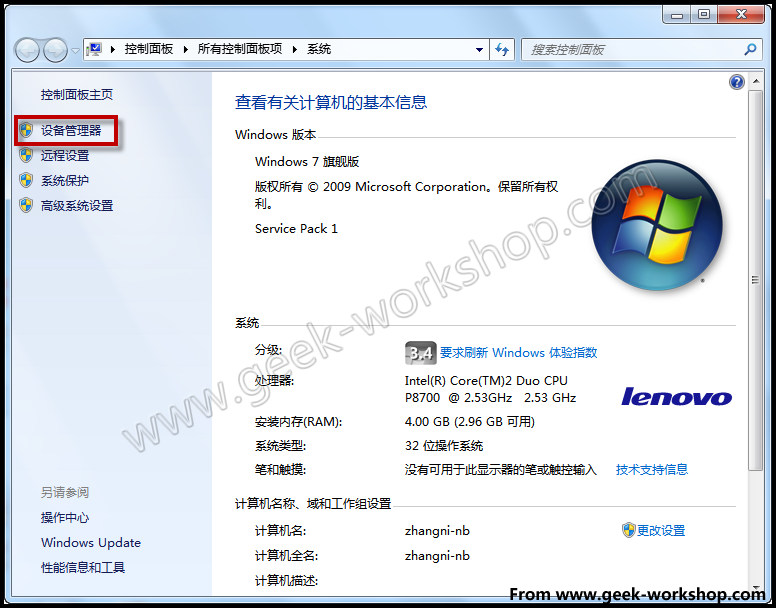
arduino教程--驱动安装05
会看到打了感叹号的未识别硬件
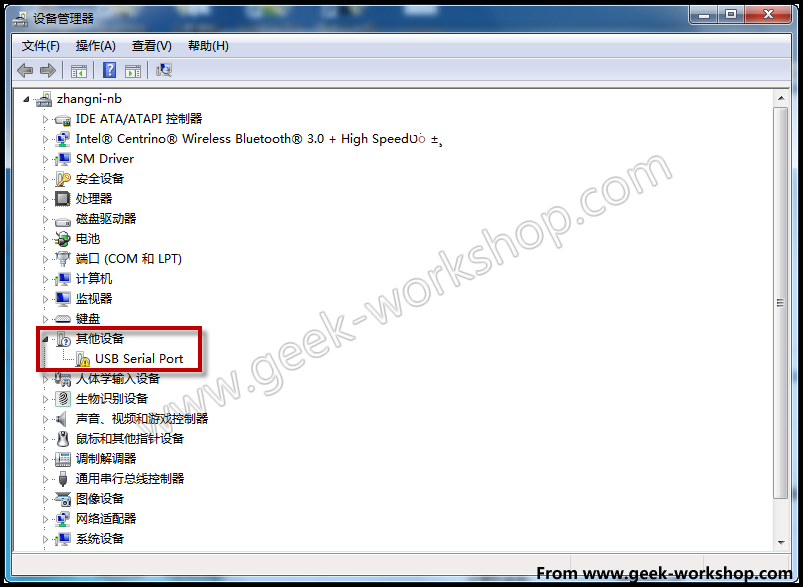
arduino教程--驱动安装06
在未识别硬件上点右键,点击“属性”,选择更新驱动程序软件。

arduino教程--驱动安装07
选择浏览计算机以查找驱动程序软件
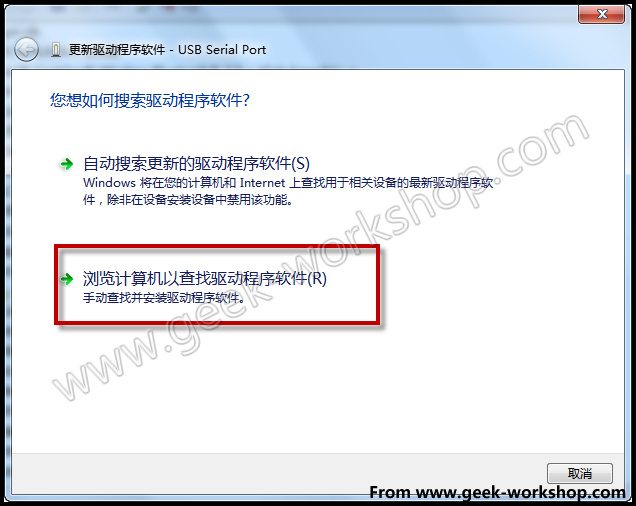
arduino教程--驱动安装08
然后目录选择你下载好的arduino1.0所在目录的drivers目录
注意,如果您的计算机提示无法找到驱动,需要将目录进一步定位到\drivers\FTDI USB Drivers即可
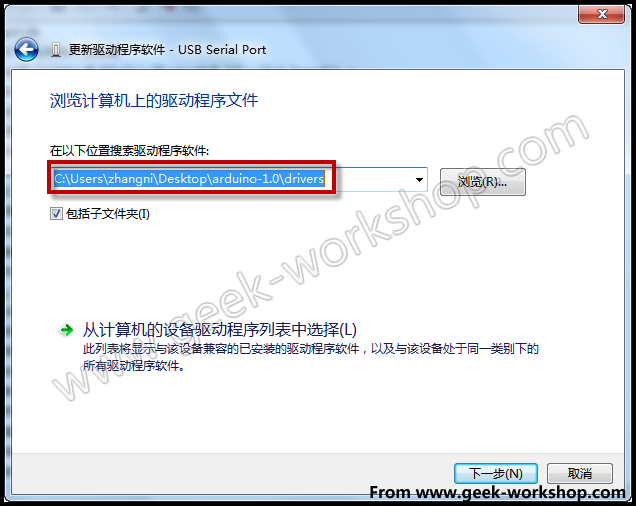
arduino教程--驱动安装09
点击下一步,就可以安装好驱动了。

arduino教程--驱动安装10
安装好驱动后,就可以显示是COM几端口,我这里显示的是COM14端口。
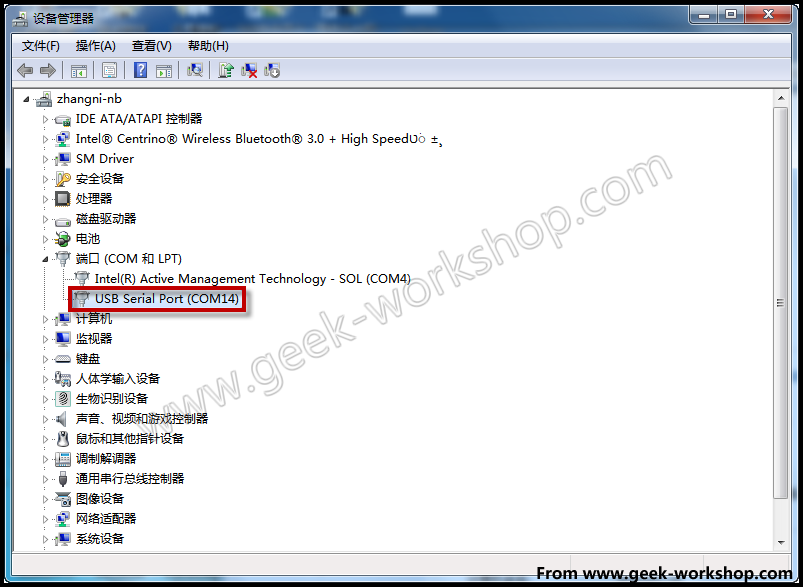
arduino教程--驱动安装11
安装驱动的视频,大家可以更方便的看清全套操作。
========分割线 下面为扩展阅读========
接着我们介绍下Arduino的IDE界面,以Arduino 1.0 IDE为例,首先进入软件目录。然后就可以看到arduino.exe文件,双击打开IDE。
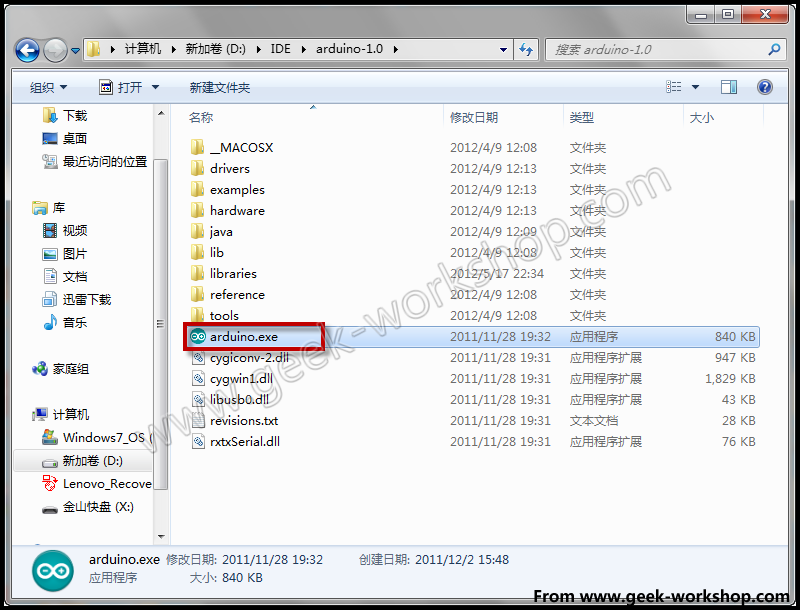
arduino教程--IDE介绍01
首先映入眼帘的是下图的界面,工具栏按钮功能依次为“编译”--“上传”--“新建程序”--“打开程序”--“保存程序”--“串口监视器”
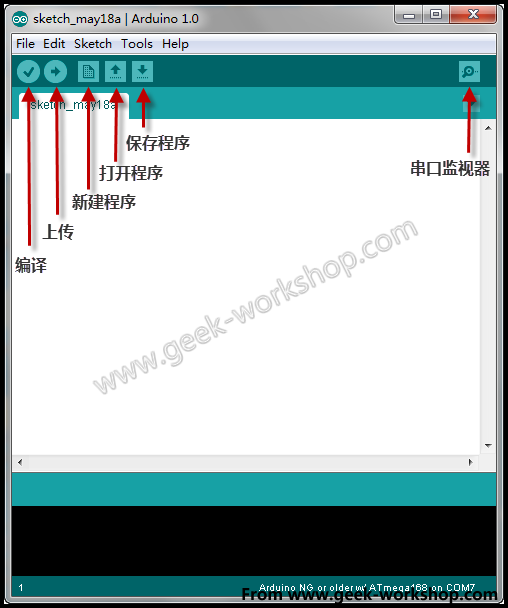
arduino教程--IDE介绍02
菜单栏上,首先看File菜单~介绍如下:

arduino教程--IDE介绍03
接下来看Edit菜单~介绍如下:

arduino教程--IDE介绍04
Sketch菜单介绍
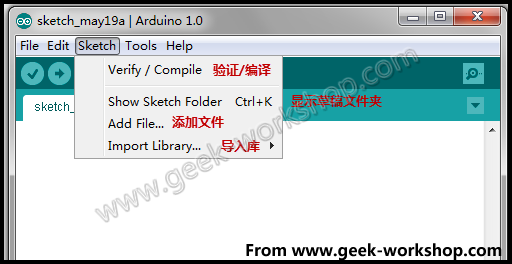
arduino教程--IDE介绍05
Tools菜单介绍

arduino教程--IDE介绍06
结尾来一个MANGO的介绍图
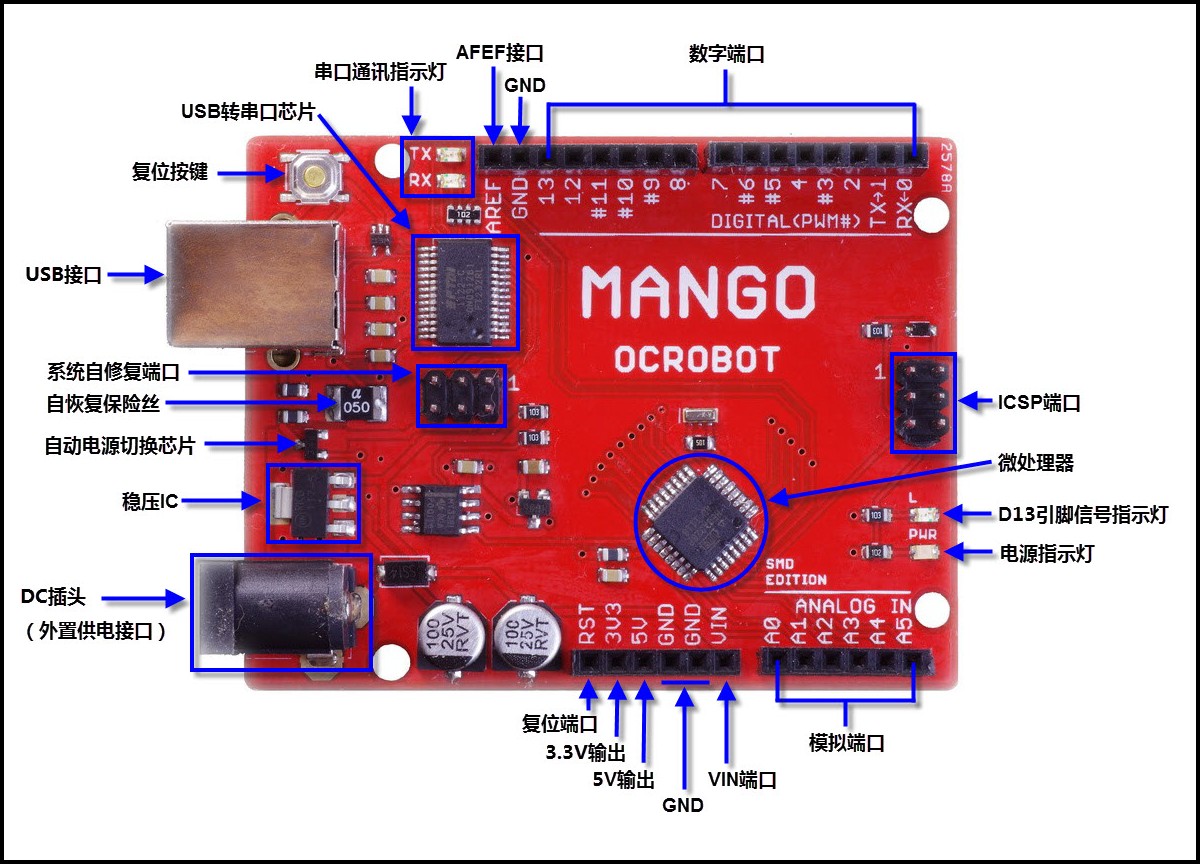
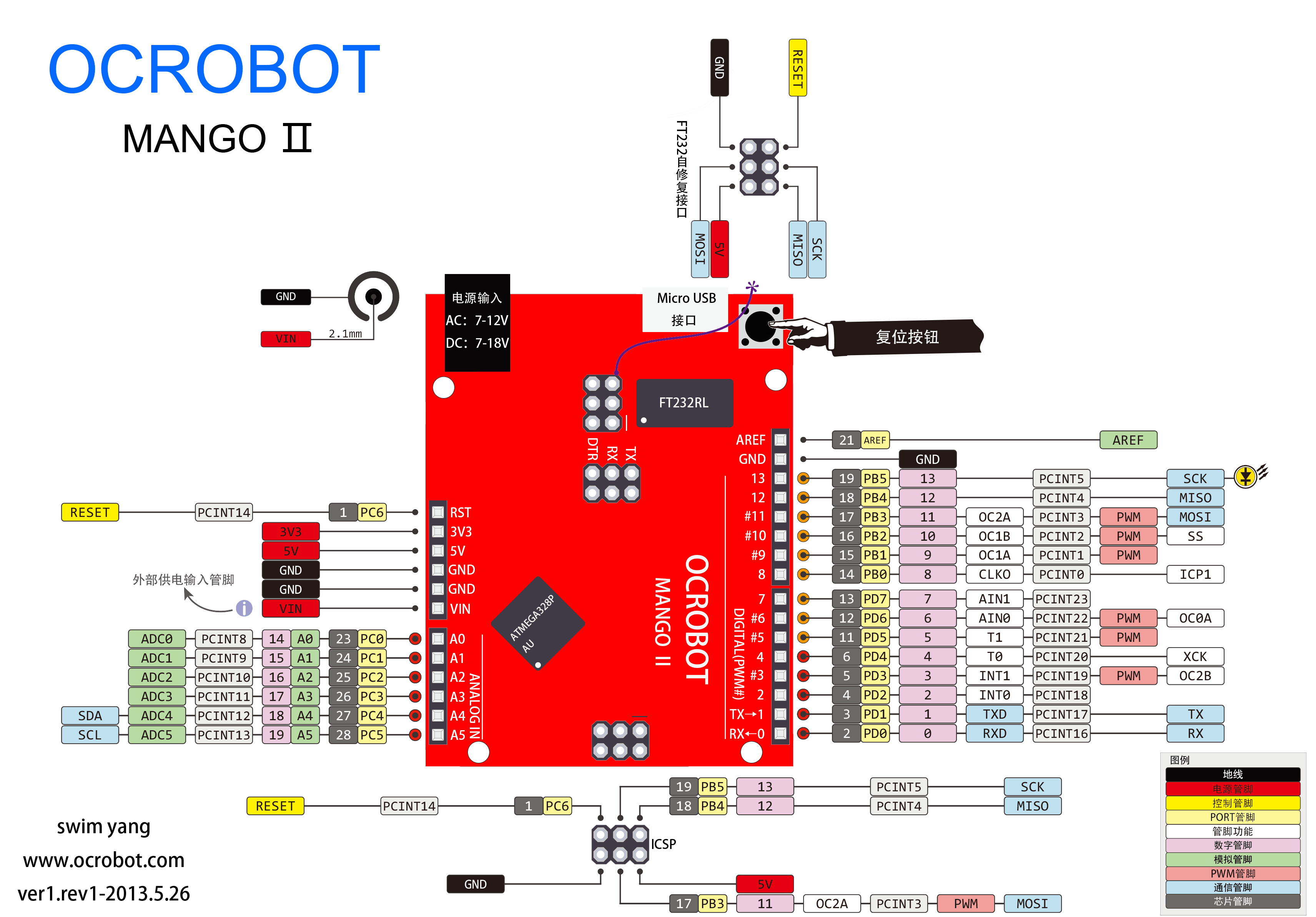
via - 极客工坊