DFR0100 Arduino教程01-驱动安装及下载Blink程序
该教程实验平台: Arduino入门套件
拿到了盼望已久的Arduino入门套件是不是有立马想试一试的冲动,但。。。同样又面对不知如何下手的困扰呢?我们这里就从头开始教大家。
那就开始吧!
STEP 1: 下载Arduino IDE打开网页输入网址http://arduino.cc/en/Main/Software
Arduino IDE老版本下载链接:http://arduino.cc/en/Main/OldSoftwareReleases
进入到页面后,找到下图显示部分。
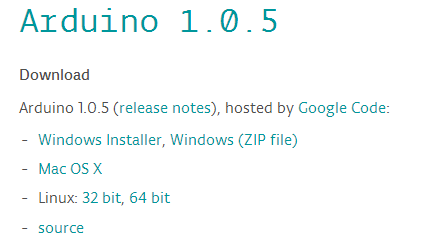
1.png (9.72 KB, 下载次数: 34)
下载附件
保存到相册
2013-12-9 11:49 上传
Windows用户,点击下载Windows(ZIPfile),如果Mac,Linux用户则选择相应的系统。
下载完成后,解压文件,把整个Arduino 1.0.5文件夹放到你电脑熟悉的位置,便于你之后查找。打开Arduino1.0.5文件夹,就是下图看到的内容。
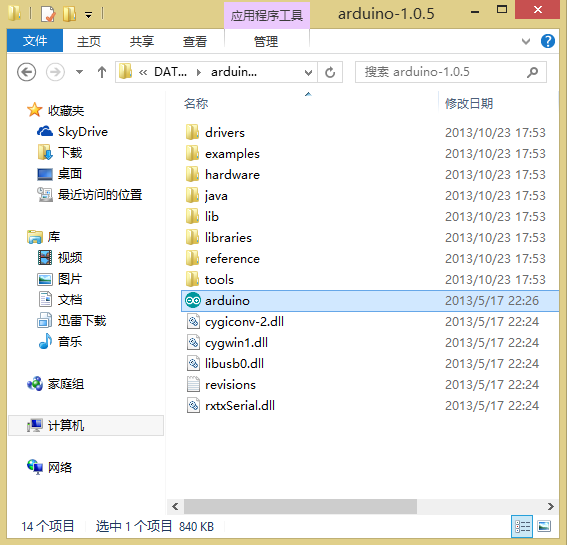
2.png (49.08 KB, 下载次数: 10)
下载附件
保存到相册
2013-12-9 11:49 上传
STEP 2 :安装驱动把USB一端插到UNO上,另一端连到电脑。连接成功后,UNO板的红色电源指示灯ON亮起。然后,打开控制面板,选择设备管理器。
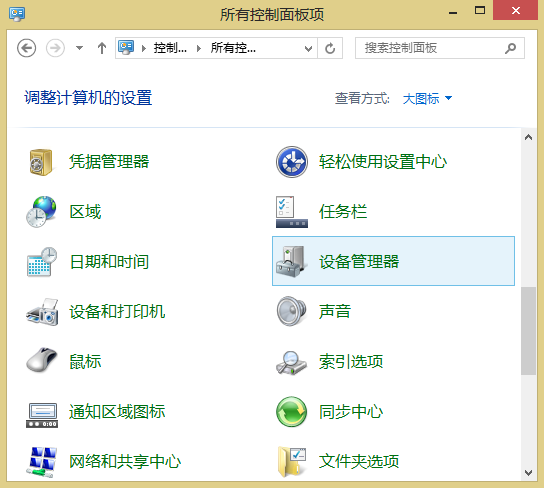
3.png (54.18 KB, 下载次数: 10)
下载附件
保存到相册
2013-12-9 11:49 上传
找到其它设备 -->Arduino-xx,右击选择更新驱动程序软件。
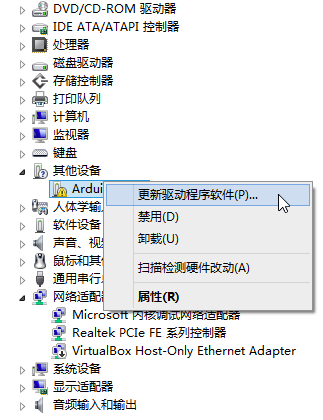
4.png (34.19 KB, 下载次数: 10)
下载附件
保存到相册
2013-12-9 11:49 上传
在弹出的对话框中选择下面一项 --> 手动查找并安装驱动程序软件。
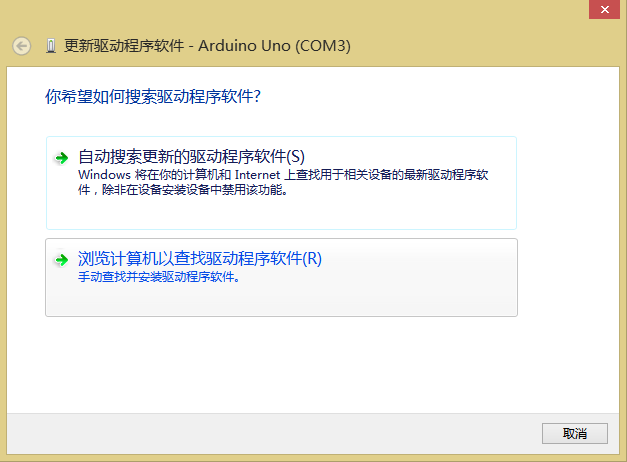
5.png (26.43 KB, 下载次数: 10)
下载附件
保存到相册
2013-12-10 18:26 上传
打开到Arduino IDE安装位置,就是上面那个解压文件的位置,选择搜索路径到drivers,点击下一步。
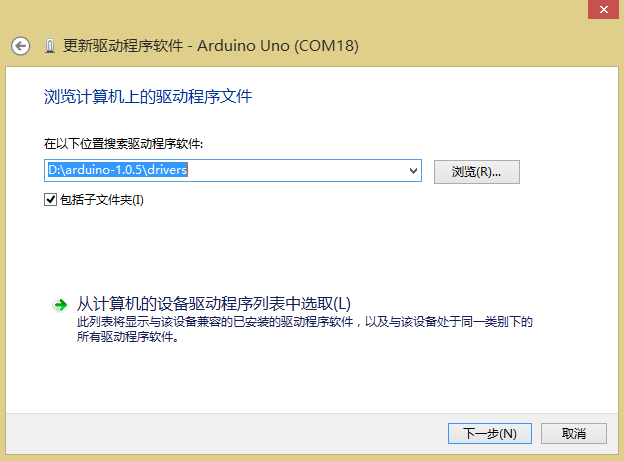
6.png (23.76 KB, 下载次数: 9)
下载附件
保存到相册
2013-12-9 11:49 上传
选择始终安装此驱动程序软件,直至完成。
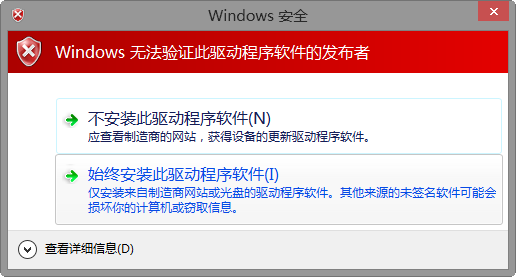
7.png (29.55 KB, 下载次数: 10)
下载附件
保存到相册
2013-12-9 11:49 上传
出现下图,说明驱动安装成功。

8.png (15.95 KB, 下载次数: 10)
下载附件
保存到相册
2013-12-9 11:49 上传
此时,设备管理器端口会显示一个串口号。

9.png (53.79 KB, 下载次数: 10)
下载附件
保存到相册
2013-12-9 11:49 上传
帖子最后罗列了一些驱动安装可能遇到的问题!
STEP 3 : 认识Arduino IDE
打开Arudino IDE,就会出现Arduino IDE的编辑界面。
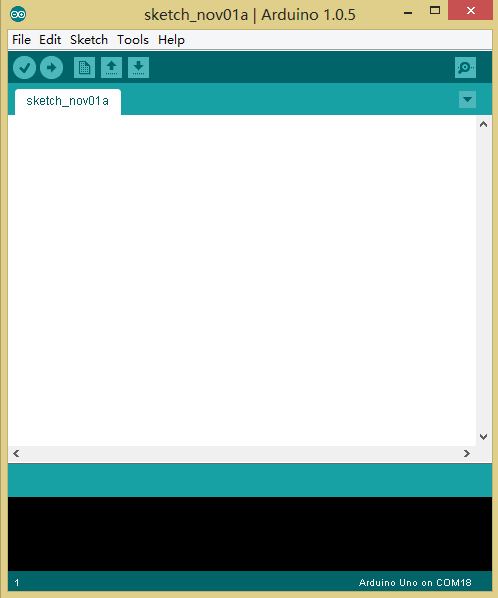
10.png (12.7 KB, 下载次数: 10)
下载附件
保存到相册
2013-12-9 11:49 上传
如果英文界面,你不太习惯的话,可以先更改为中文界面。选择菜单栏File --> Preferences。
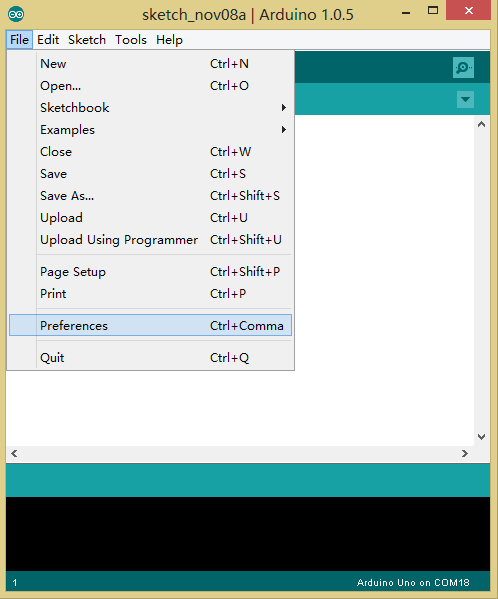
11.png (20.06 KB, 下载次数: 9)
下载附件
保存到相册
2013-12-9 11:49 上传
会跳出下面这个对话框,选择Editor language --> 简体中文,点击OK。
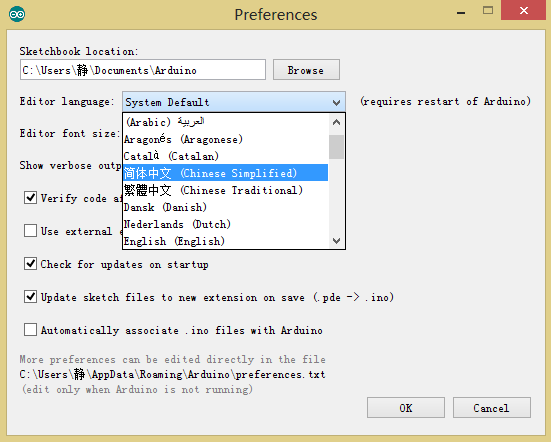
12.png (25.66 KB, 下载次数: 8)
下载附件
保存到相册
2013-12-9 11:49 上传
关闭Arduino IDE,重新打开,就是中文界面了!

13.png (12.77 KB, 下载次数: 8)
下载附件
保存到相册
2013-12-9 11:49 上传
先简单认识看一下Arduino的这个编译器,以后可是要经常和它打交道的。
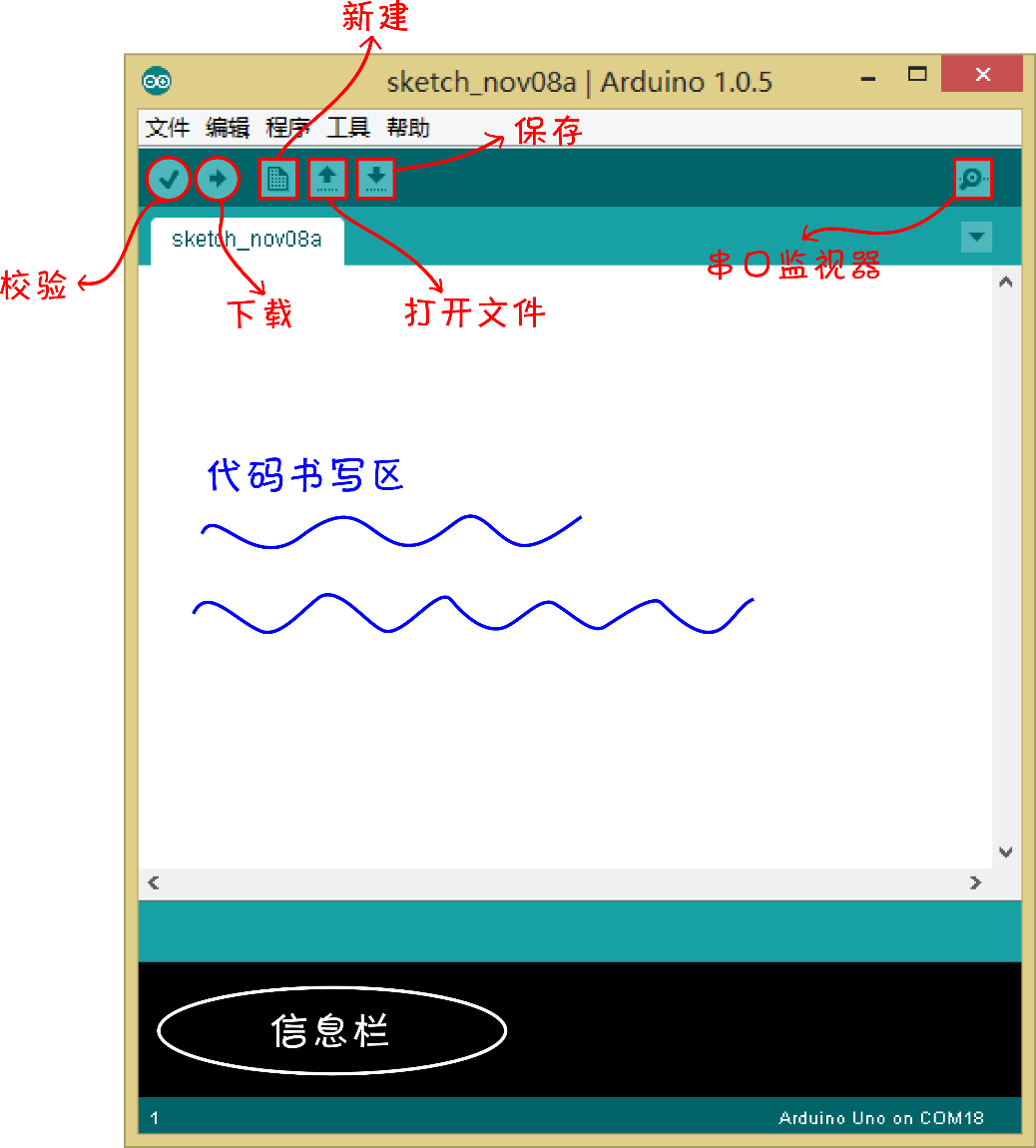
14.png (97.86 KB, 下载次数: 9)
下载附件
保存到相册
2013-12-9 11:49 上传
Arduino IDE是Arduino产品的软件编辑环境。简单的说就是用来写代码,下载代码的地方。任何的Arduino产品都需要下载代码后才能运作。我们所搭建的硬件电路是辅助代码来完成的,两者是缺一不可的。如同人通过大脑来控制肢体活动是一个道理。如果代码就是大脑的话,外围硬件就是肢体,肢体的活动取决于大脑,所以硬件实现取决于代码。
Arduino IDE基本也只需要用到上面标示出来的部分就可以了,上图大部分的白色区域就是代码的编辑区,用来输入代码的。注意,输入代码时,要切换到英文输入法的模式。下面黑色的区域是消息提示区,会显示编译或者下载是否通过。
STEP 4 :下载一个Blink程序
下载一个最简单的代码,既可以帮你熟悉如何下载程序,同时也测试下板子好坏。UNO板上标有L的LED。这段测试代码就是让这个LED灯闪烁。

15.png (109.25 KB, 下载次数: 10)
下载附件
保存到相册
2013-12-9 11:49 上传
插上USB线,打开Arduino IDE后,找到“Blink”代码。
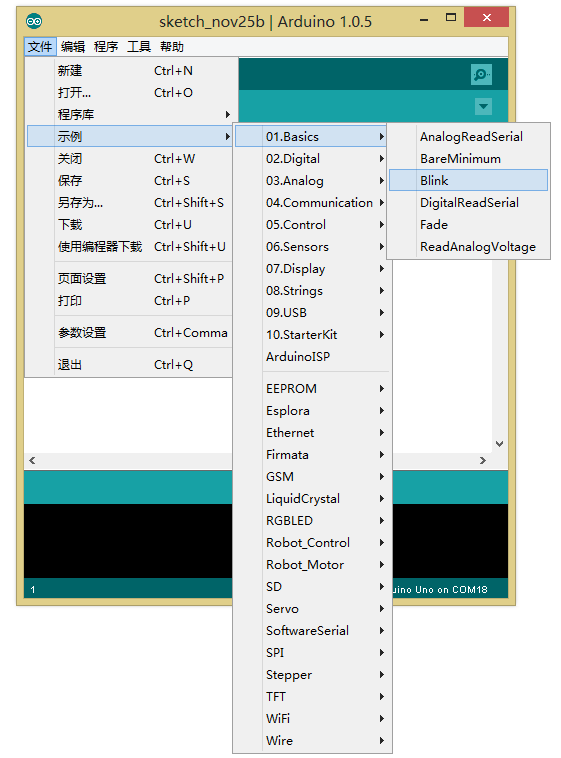
16.png (39.58 KB, 下载次数: 9)
下载附件
保存到相册
2013-12-9 11:49 上传

17.png (17.57 KB, 下载次数: 8)
下载附件
保存到相册
2013-12-9 11:49 上传
通常,写完一段代码后,我们都需要校验一下,看看代码有没有错误。点击“校验”。

18.png (2.22 KB, 下载次数: 9)
下载附件
保存到相册
2013-12-9 11:49 上传
下图显示了正在校验中。
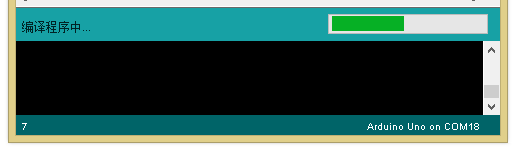
19.png (3.23 KB, 下载次数: 9)
下载附件
保存到相册
2013-12-9 11:49 上传
校验完毕!
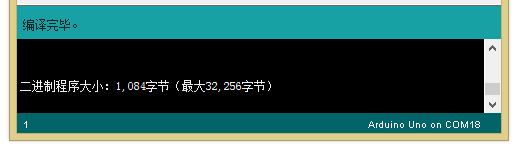
20.png (4.06 KB, 下载次数: 8)
下载附件
保存到相册
2013-12-9 11:49 上传
由于是样例代码,所以校验不会有错误,不过在以后写代码的过程中,输入完代码,都需要校验一下,然后再下载到Arduino中。
在下载程序之前,我们还要先告诉Arduino IDE板子型号以及相应的串口。
选择所用的板卡Board --> Arduino UNO。
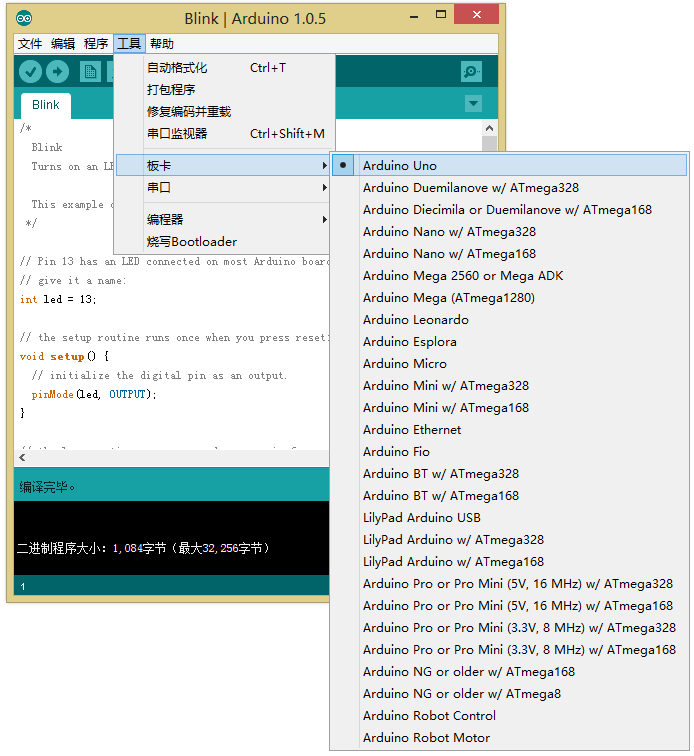
21.png (48.49 KB, 下载次数: 8)
下载附件
保存到相册
2013-12-9 11:49 上传
选择当前的串口 -->COM口。
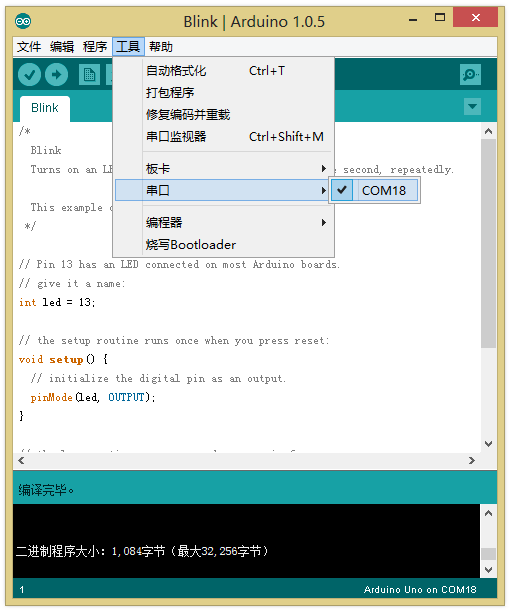
22.png (25.27 KB, 下载次数: 8)
下载附件
保存到相册
2013-12-9 11:49 上传
最后,点击“下载”。

23.png (2.41 KB, 下载次数: 8)
下载附件
保存到相册
2013-12-9 11:49 上传
下载完毕!
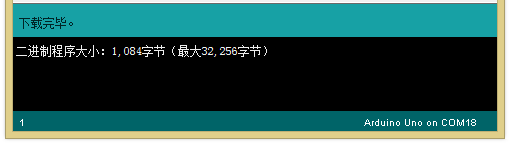
24.png (3.36 KB, 下载次数: 8)
下载附件
保存到相册
2013-12-9 11:49 上传
"Blink"是如何工作的?这就是Blink的代码:/BlinkTurns on an LED on for one second, then off for one second, repeatedly. This example code is in the public domain. / // Pin 13 has an LED connected on most Arduino boards.// give it a name:int led = 13;// the setup routine runs once when you press reset:void setup() { // initialize the digital pin as an output.pinMode(led, OUTPUT); }// the loop routine runs over and over again forever:void loop() {digitalWrite(led, HIGH); // turn the LED on (HIGH is the voltage level)delay(1000); // wait for a seconddigitalWrite(led, LOW); // turn the LED off by making the voltage LOWdelay(1000); // wait for a second}复制代码
代码开头:/BlinkTurns on an LED on for one second, then off for one second, repeatedly. This example code is in the public domain. /复制代码这是代码中的说明文字,可以叫做注释。用"/…/",这个符号之间的内容将不被编译器编译。注释在代码中是非常有用的,它可以帮助你理解代码。IDE也将自动把注释的文字颜色变为灰色。// Pin 13 has an LED connected on most Arduino boards.// give it a name:复制代码"//",这是另一种注释方法,表示这个符号所在行之后的文字将被注释掉。
"/.../"与"//"区别在于:"/.../"可以注释多行,"//"只可以注释一行。
代码真正意义的第一行开始了!int led = 13;复制代码给LED灯所在的引脚13起个响亮的名字,叫"LED"。需要注意的是:UNO板上的"L"灯已经和数字引脚13相连了,所以也就是为什么声明为“13”的原因。语句最后用一个“;”来表示这句语句的结束。
接下来是setup()函数:void setup() { // initialize the digital pin as an output.pinMode(led, OUTPUT); }复制代码在这个程序里有两个函数,一个叫做setup,它的目的主要的loop函数运行之前为程序做必要的设置。在Arduino中程序运行时将首先调用 setup() 函数。每次 Arduino 上电或重启后,setup 函数只运行一次。
这里,初始化数字引脚为OUTPUT模式:pinMode(led, OUTPUT);复制代码pinMode(pin,mode) 函数Arduino官方:pinMode()
函数内部被花括号括起来的部分将会被依次执行,从“ { ”开始,“ } ”结束。两个符号之间的语句都属于这个函数。
Arduino程序必须包含setup()和loop()两个函数,否则不能正常工作。
在 setup() 函数中初始化和定义了变量后,就开始执行 loop() 函数。顾名思义,该函数在程序运行过程中不断的循环,loop()函数中的每条语句都逐次进行,直到函数的最后,然后再从loop函数的第一条语句再次开始,三次、四次……一直这样循环下去,直到关闭Arduino或者按下重启按钮。void loop() {digitalWrite(led, HIGH); // turn the LED on (HIGH is the voltage level)delay(1000); // wait for a seconddigitalWrite(led, LOW); // turn the LED off by making the voltage LOWdelay(1000); // wait for a second}复制代码
函数内部:digitalWrite(led, HIGH); 复制代码给引脚13一个高电,让LED点亮。digitalWrite(pin,value) 函数Arduino官方:digitalWrite()
delay(1000);复制代码延时1000ms(毫秒),也就是1s(秒)的时间。delay(ms) 函数Arduino官方:delay()
如果你想改变LED闪烁的时间,只需要设置delay的延时时间即可。
随后就是再给引脚13一个低电平,并延时1s。digitalWrite(led, LOW);delay(1000); 复制代码
思考时刻:
思考一下如何让LED亮150ms,灭100ms。提示:修改delay()时间。
这一课就结束了,希望对你有帮助 ^_^
下一篇教程:Arduino教程 Lesson 2 -- LED灯闪烁
补充一下:安装驱动可能出现的问题
- 为什么Win8系统无法正常安装驱动?可能原因:Arduino-1.0.5之前的版本在Win8系统下提示驱动未签名。解决方法:win+I,选择最下方的更改电脑设置,常规 --> 高级启动下的立即重启 --> 疑难解答 --> 高级选项 --> windows启动设置---> 重启。重启的时候跳出选择界面,按数字“7”选择强制禁用驱动签名,然后就像平常一样进系统装驱动。http://www.dfrobot.com.cn/community/forum.php?mod=viewthread&tid=291&highlight=win8
- 精简版、GHOST版win7,arduino驱动安装失败的解决方法详见:http://www.arduino.cn/forum.php?mod=viewthread&tid=2350
- Arduino无法安装驱动找不到指定文件问题的解决方法详见:http://www.dfrobot.com.cn/community/forum.php?mod=viewthread&tid=361&extra=page%3D1