Arduino教程中级 前奏1 初识Arduino
前奏1 初识Arduino
本系教程配套硬件套件:新版Arduino中级套件
Arduino是什么?
Arduino是一个开放源码电子原型平台,拥有灵活、易用的硬件和软件。Arduino专为设计师,工艺美术人员,业余爱好者,以及对开发互动装置或互动式开发环境感兴趣的人而设的。
Arduino可以接收来自各种传感器的输入信号从而检测出运行环境,并通过控制光源,电机以及其他驱动器来影响其周围环境。板上的微控制器编程使用Arduino编程语言(基于Wiring)和Arduino开发环境(以Processing为基础)。Arduino可以独立运行,也可以与计算机上运行的软件(例如,Flash,Processing,MaxMSP)进行通信。Arduino开发 IDE 接口基于开放源代码,可以让您免费下载使用开发出更多令人惊艳的互动作品。
Arduino是人们连接各种任务的粘合剂。要给Arduino下一个最准确的定义,最好用一些实例来描述。
您想当咖啡煮好时,咖啡壶就发出“吱吱”声提醒您吗?您想当邮箱有新邮件时,电话会发出警报通知您吗?想要一件闪闪发光的绒毛玩具吗?想要一款具备语音和酒水配送功能的X教授蒸汽朋克风格轮椅吗?想要一套按下快捷键就可以进行实验测试蜂音器吗?想为您的儿子自制一个《银河战士》手臂炮吗?想自制一个心率监测器,将每次骑脚踏车的记录存进存储卡吗?想过自制一个能在地面上绘图,能在雪中驰骋的机器人吗?
Arduino都可以为您实现。
Arduino诞生啦!
这个最经典的开源硬件项目,诞生于意大利的一间设计学校。Arduino的核心开发团队成员包括:Massimo Banzi,David Cuartielles,Tom Igoe,Gianluca Martino,David Mellis和Nicholas Zambetti。据说Massimo Banzi的学生们经常抱怨找不到便宜好用的微控制器,2005年冬天,Massimo Banzi跟朋友David Cuartielles讨论了这个问题,David Cuartielles是一个西班牙籍晶片工程师,当时在这所学校做访问学者。两人决定设计自己的电路板,并引入了Banzi的学生David Mellis为电路板设计编程语言。两天以后,David Mellis就写出了程式码。又过了三天,电路板就完工了。这块电路板被命名为Arduino。几乎任何人,即使不懂电脑编程,也能用Arduino做出很酷的东西,比如对感测器作出回应,闪烁灯光,还能控制马达。
Arduino名称的由来
意大利北部一个如诗如画的小镇「Ivrea」,横跨过蓝绿色Dora Baltea河,它最著名的事迹是关于一位受压迫的国王。公元1002年,国王Arduino成为国家的统治者,不幸的是两年后即被德国亨利二世国王给废掉了。今日,在这位无法成为新国王的出生地,cobblestone街上有家叫「di Re Arduino」的酒吧纪念了这位国王。Massimo Banzi经常光临这家酒吧,而他将这个电子产品计划命名为Aruino以纪念这个地方。
认识Arduino UNO先来简单的看下ArduinoUNO。下图中有标识的部分为常用部分。图中标出的数字口和模拟口,即为常说的I/O。数字口有0~13,模拟口有0~5。除了最重要的I/O口外,还有电源部分。UNO可以通过两种方式供电方式,一种通过USB供电,另一种是通过外接6~12V的DC电源。除此之外,还有4个LED灯和复位按键,稍微说下4个LED。ON是电源指示灯,通电就会亮了。L是接在数字口13上的一个LED,在下面一节会有个样例来说明的。TX、RX是串口通讯指示灯,比如我们在下载程序的过程中,这两个灯就会不停闪烁。
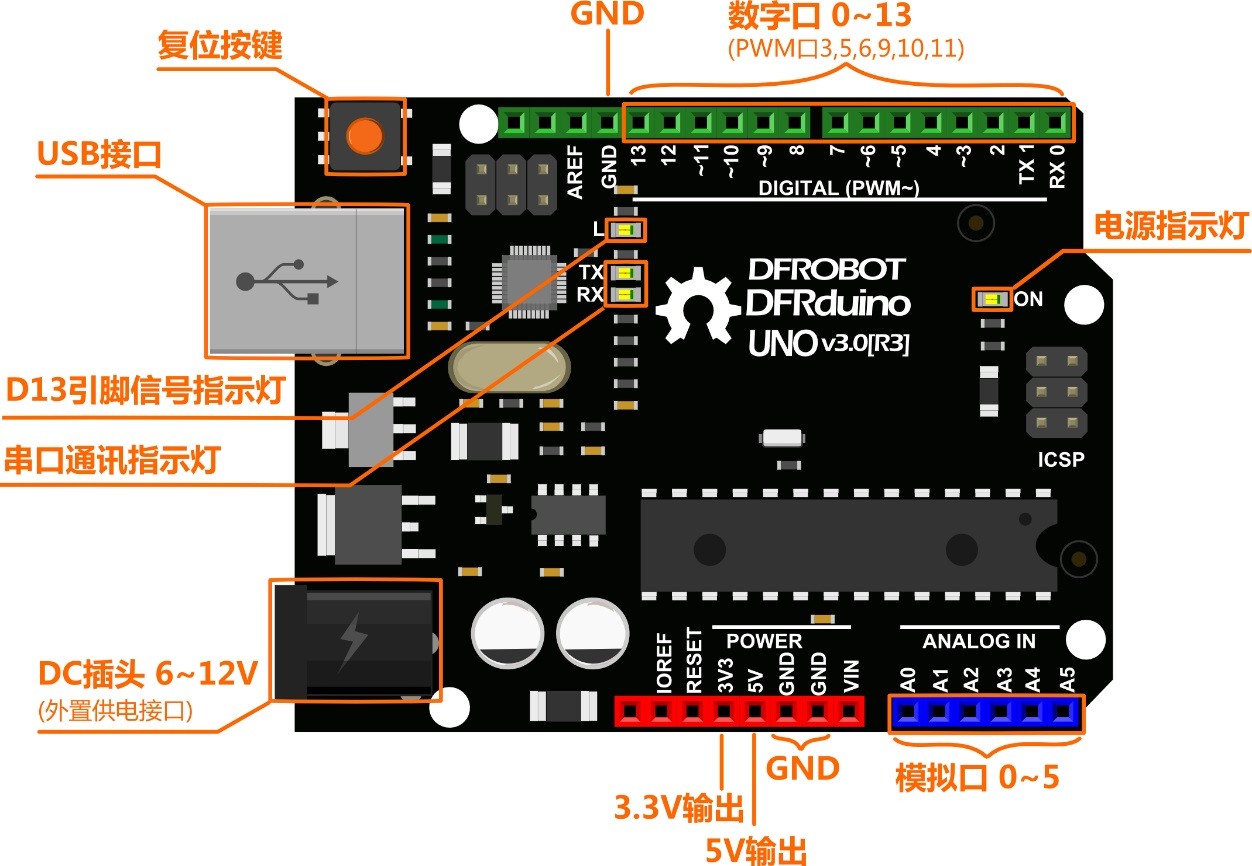
01.jpg (189.54 KB, 下载次数: 8)
下载附件
保存到相册
2015-8-26 16:12 上传
初次使用
1.下载Arduino IDE打开网页输入网址http://arduino.cc/en/Main/Software 进入到页面后,找到下图显示部分。
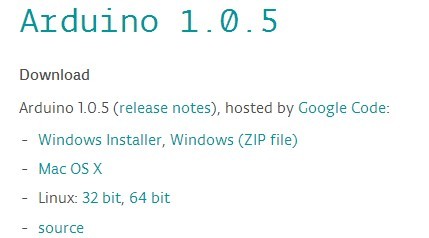
02.jpg (17.42 KB, 下载次数: 4)
下载附件
保存到相册
2015-8-26 15:50 上传
Windows用户,点击下载Windows(ZIPfile),如果Mac,Linux用户则选择相应的系统。 下载完成后,解压文件,把整个Arduino 1.0.5文件夹放到你电脑熟悉的位置,便于你之后查找。打开Arduino1.0.5文件夹,就是下图的看到内容。
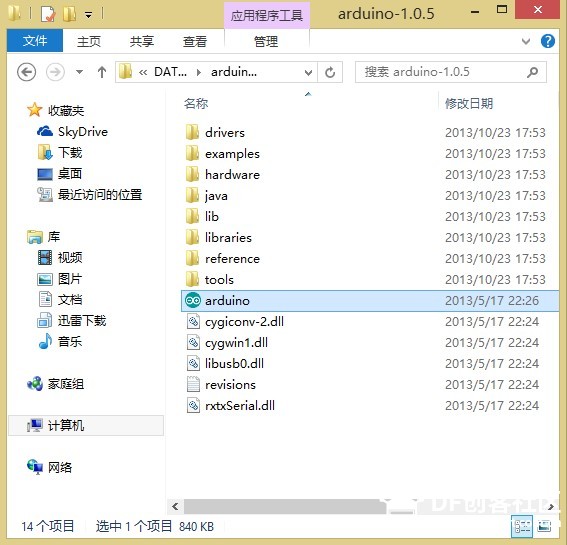
03.jpg (69.54 KB, 下载次数: 4)
下载附件
保存到相册
2015-8-26 15:50 上传
2.安装驱动把USB一端插到Arduino UNO上,另一端连到电脑。连接成功后,UNO板的红色电源指示灯ON亮起。然后,打开控制面板,选择设备管理器。
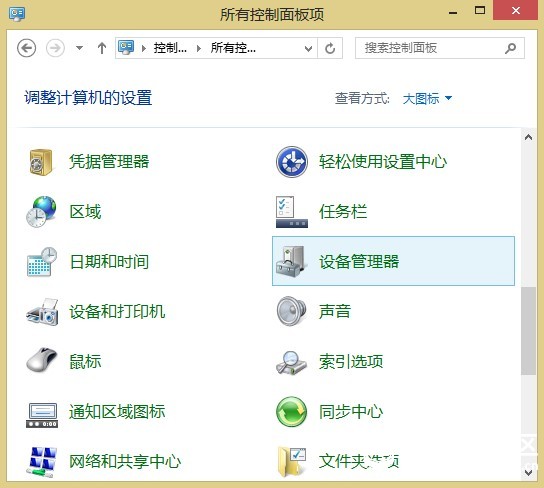
04.jpg (50.2 KB, 下载次数: 4)
下载附件
保存到相册
2015-8-26 15:50 上传
找到其它设备>Arduino-xx,右击选择更新驱动程序软件。
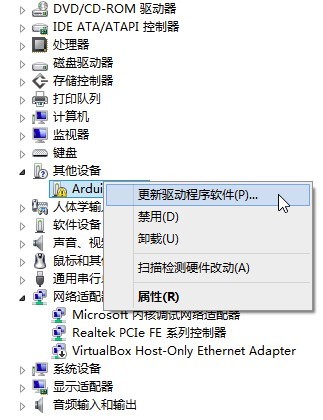
05.jpg (41.18 KB, 下载次数: 5)
下载附件
保存到相册
2015-8-26 15:50 上传
在弹出的对话框中选择下面一项 --> 手动查找并安装驱动程序软件。
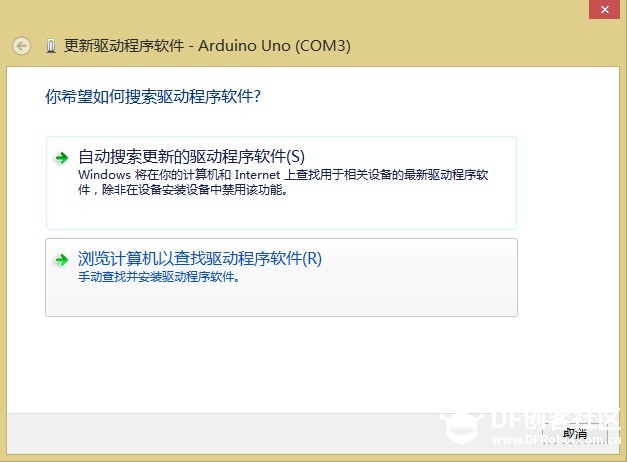
06.jpg (45.83 KB, 下载次数: 4)
下载附件
保存到相册
2015-8-26 15:50 上传
打开到Arduino IDE安装位置,就是上面那个解压文件的位置,选择搜索路径到drivers,点击下一步。
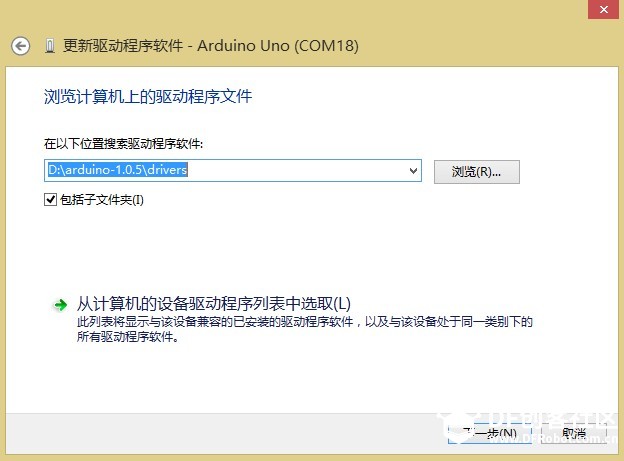
07.jpg (41.44 KB, 下载次数: 4)
下载附件
保存到相册
2015-8-26 15:50 上传
选择始终安装此驱动程序软件,直至完成。
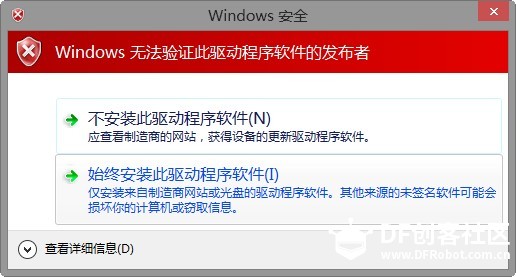
08.jpg (41.5 KB, 下载次数: 4)
下载附件
保存到相册
2015-8-26 15:50 上传
出现下图,说明驱动安装成功。

09.jpg (27.13 KB, 下载次数: 4)
下载附件
保存到相册
2015-8-26 15:50 上传
此时,设备管理器端口会显示一个串口号。
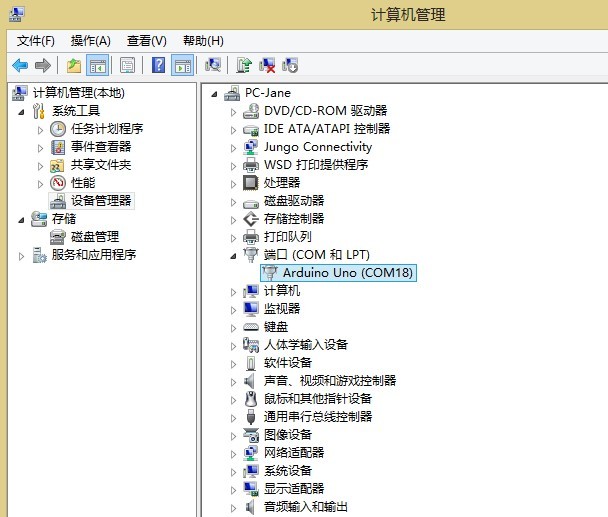
10.jpg (65.08 KB, 下载次数: 4)
下载附件
保存到相册
2015-8-26 15:50 上传
3.认识Arduino IDE打开Arudino IDE,就会出现Arduino IDE的编辑界面。
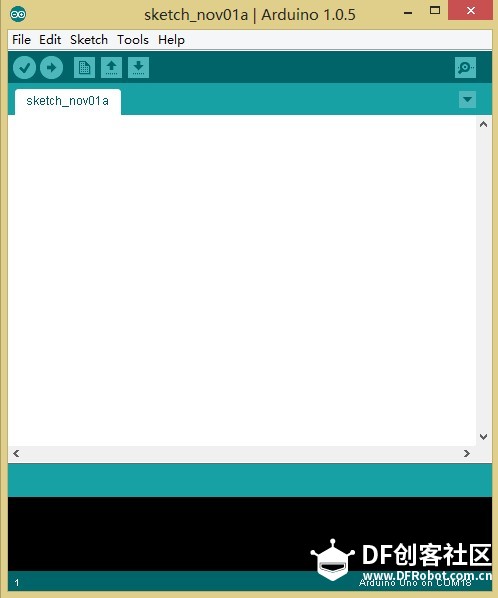
11.jpg (34.7 KB, 下载次数: 4)
下载附件
保存到相册
2015-8-26 15:50 上传
如果英文界面,你不太习惯的话,可以先更改为中文界面。选择菜单栏File → Preferences。
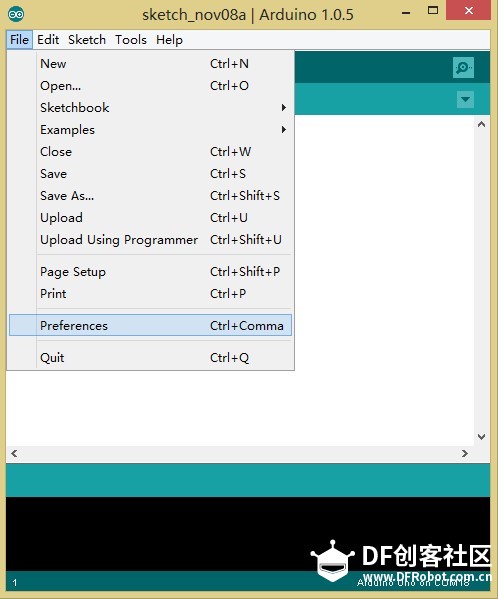
12.jpg (52.04 KB, 下载次数: 4)
下载附件
保存到相册
2015-8-26 15:50 上传
会跳出下面这个对话框,选择Editor language → 简体中文,点击OK。

13.jpg (58.5 KB, 下载次数: 4)
下载附件
保存到相册
2015-8-26 15:50 上传
关闭Arduino IDE,重新打开,就是中文界面了!
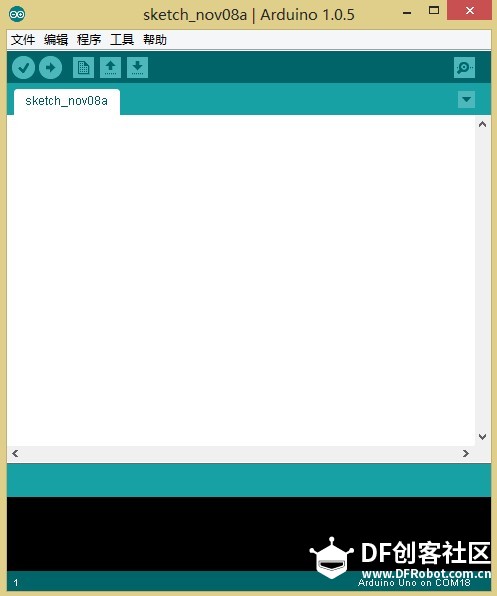
14.jpg (34.97 KB, 下载次数: 4)
下载附件
保存到相册
2015-8-26 15:50 上传
先简单认识看一下Arduino的这个编译器,以后可是要经常和它打交道的。
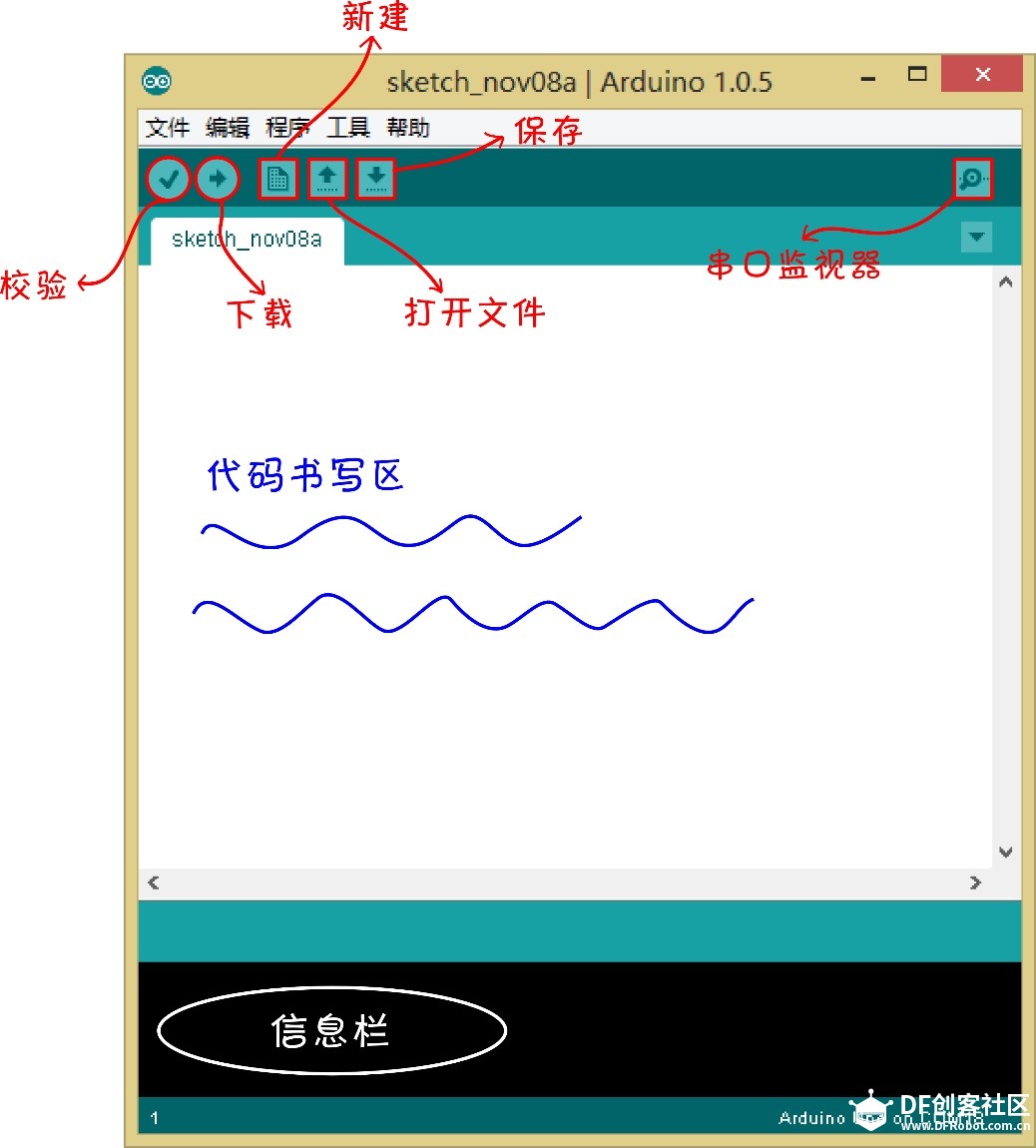
15.jpg (129.43 KB, 下载次数: 4)
下载附件
保存到相册
2015-8-26 16:17 上传
Arduino IDE是Arduino产品的软件编辑环境。简单的说就是用来写代码,下载代码的地方。任何的Arduino产品都需要下载代码后才能运作。我们所搭建的硬件电路是辅助代码来完成的,两者是缺一不可的。如同人通过大脑来控制肢体活动是一个道理。如果代码就是大脑的话,外围硬件就是肢体,肢体的活动取决于大脑,所以硬件实现取决于代码。
Arduino IDE基本也只需要用到上面标示出来的部分就可以了,上图大部分的白色区域就是代码的编辑区,用来输入代码的。注意,输入代码时,要切换到英文输入法的模式。下面黑色的区域是消息提示区,会显示编译或者下载是否通过。
4.下载一个Blink程序下载一个最简单的代码,既可以帮你熟悉下载程序的整个过程,同时也测试下板子好坏。UNO板上标有L的LED。这段测试代码就是让这个LED灯闪烁。

16.jpg (71.92 KB, 下载次数: 4)
下载附件
保存到相册
2015-8-26 16:17 上传
插上USB线,打开Arduino IDE后,找到“Blink”代码。
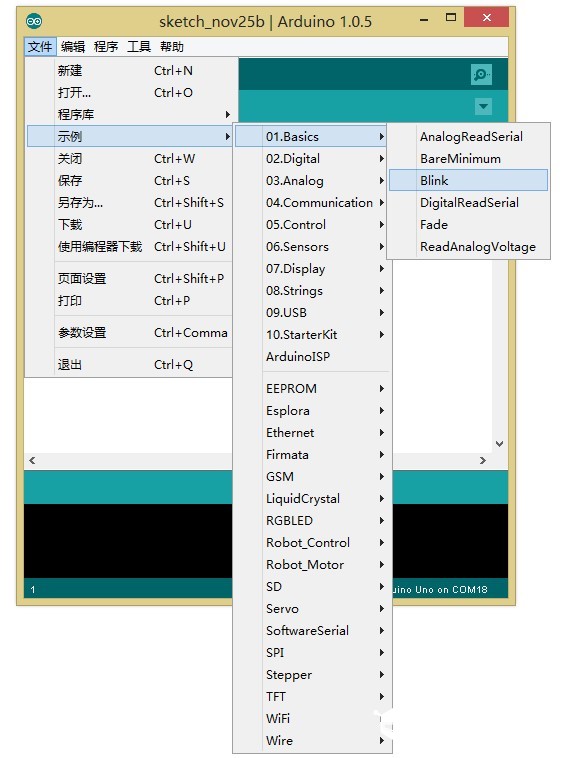
17.jpg (81.1 KB, 下载次数: 4)
下载附件
保存到相册
2015-8-26 15:49 上传
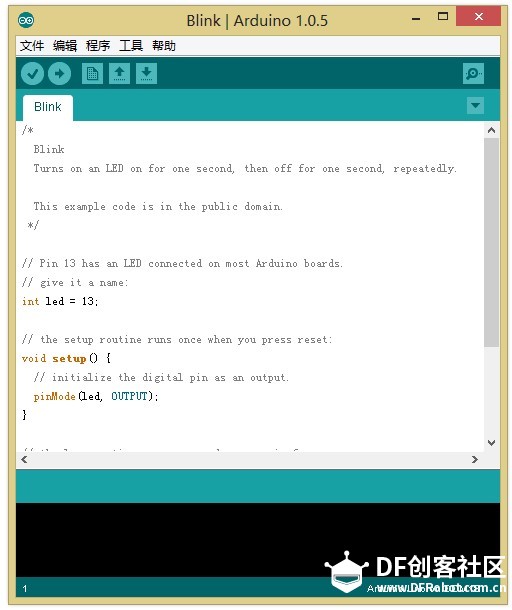
18.jpg (54.66 KB, 下载次数: 4)
下载附件
保存到相册
2015-8-26 15:49 上传
通常,写完一段代码后,我们都需要校验一下,看看代码有没有错误。点击“校验”。

19.jpg (3.51 KB, 下载次数: 4)
下载附件
保存到相册
2015-8-26 15:49 上传
下图显示了正在校验中。
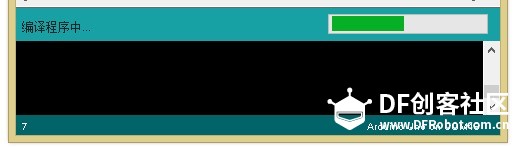
20.jpg (17.04 KB, 下载次数: 4)
下载附件
保存到相册
2015-8-26 15:49 上传
校验完毕!
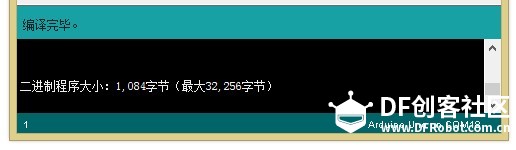
21.jpg (18.59 KB, 下载次数: 4)
下载附件
保存到相册
2015-8-26 15:49 上传
由于是样例代码,所以校验不会有错误,不过在以后写代码的过程中,输入完代码,都需要校验一下,然后再下载到Arduino中。 在下载程序之前,我们还要先告诉Arduino IDE板子型号以及相应的串口。
选择所用的板卡Board → Arduino UNO。
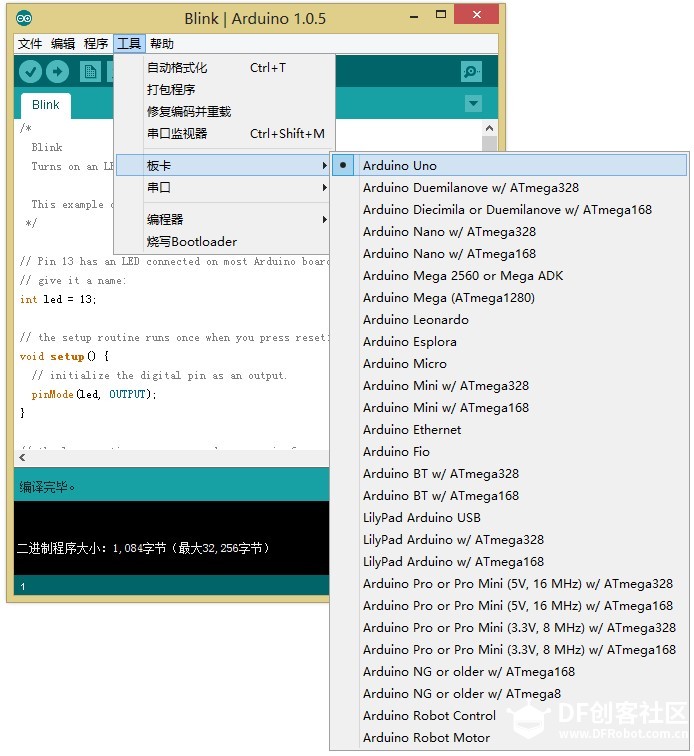
22.jpg (120.21 KB, 下载次数: 4)
下载附件
保存到相册
2015-8-26 15:49 上传
选择当前的串口——COM口。
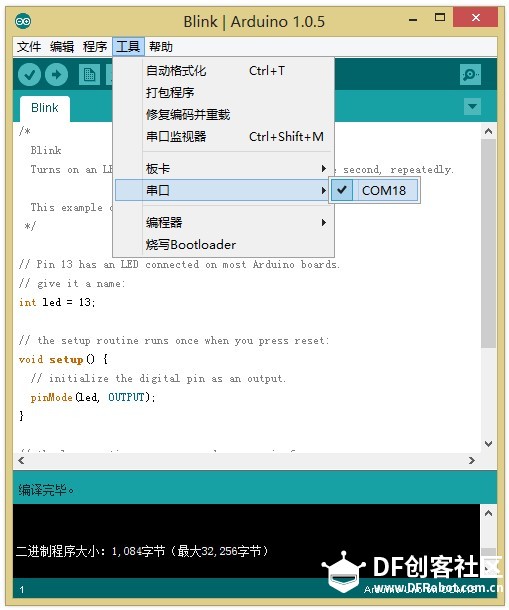
23.jpg (64.1 KB, 下载次数: 4)
下载附件
保存到相册
2015-8-26 15:49 上传
最后,点击“下载”。

24.jpg (4.47 KB, 下载次数: 4)
下载附件
保存到相册
2015-8-26 15:49 上传
下载完毕!
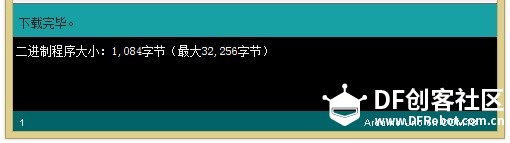
25.jpg (18.82 KB, 下载次数: 4)
下载附件
保存到相册
2015-8-26 15:49 上传
上就是给Arduino下载程序一个blink程序的整个过程。
以后程序下载就照着这个步骤做就可以了,再理一下思路,分为三步走: 校验 → 选择boards和com → 下载!
下一课:前奏2是什么让东西“活”起来了
※ 在之后的Arduino学习之旅中,不管你遇到奇奇怪怪的问题,都希望你与我们交流,欢迎登陆我们的DFRobot创客社区!www.dfrobot.com.cn