转:认识与实验Arduino的睡眠模式
原文引自:http://swf.com.tw/?p=525
根据Nick Gammon这位澳洲老兄,在Power saving techniques for microprocessors(微处理器省电技术)文章,於Arduino UNO Rev 3控制板执行底下的程式码:
ARDUINO
void setup () {}
void loop () {}
所测量到的消耗电流量:
採用9V电池,接电源插孔供电,约消耗55 mA。用5V电源供电,约消耗46.6 mA。
若用最精简的準系统(barebone)形式,例如,在麵包板上直接用ATmega828处理器和石英震盪器等少数零件组装的Arduino,仅消耗15.15 mA电流。
因為Arduino控制板上的USB序列埠转换晶片以及电压调节元件,都会消耗电力。
毕竟Arduino控制板是「原型开发板」,其用意是提供一个方便、好用的微电脑控制实验工具。实验成功之后,如果要长久保留作品或者需要节省电力,最好自製一个精简的Arduino板,或购买类似Arduino Pro Mini这种没有其他周边零件的板子。
Arduino的睡眠模式
Arduino像电脑和手机一样,也具备睡眠∕休眠∕待机功能。在睡眠状态下,系统几乎完全停止运作,只保留基本的侦测功能,因此只消耗少许电力。以电脑為例,在睡眠状态下,可被键盘按键或者网路讯息唤醒。
底下的程式一开始就让微控器进入睡眠状态,下文将採用名叫”Enerlib”的程式库,简化睡眠设定程式:
ARDUINO
void setup ()
{
// 設定採用“Power-down”睡眠模式
set_sleep_mode (SLEEP_MODE_PWR_DOWN);
// 啟用睡眠模式
sleep_enable();
// 進入睡眠模式
sleep_cpu ();
}
void loop () { }
这段程式在UNO R3控制板上,约消耗32.9 mA电流;但是在精简的「準系统」Arduino板,仅仅消耗0.36mA (360μA)。
ATMega328微控器具有六种睡眠模式,底下是依照「省电情况」排列的睡眠模式名称,以及Enerlib(註:Energy和Library,即:「能源」和「程式库」的缩写)程式库的五道函数指令对照表,排越后面越省电。「消耗电流」栏位指的是ATmega328处理器本身,而非整个控制板。
| 睡眠模式 | Energy指令 | 中文直译 | 消耗电流 |
| Idle | Idle() | 閒置 | 15mA |
| ADC Noise Reduction | SleepADC() | 类比数位转换器降低杂讯 | 6.5mA |
| Power-save | PowerSave() | 省电 | 1.62mA |
| Standby | Standby() | 待机 | 1.62mA |
| Extended Standby | 延长待机 | 0.84mA | |
| Power-down | PowerDown() | 断电 | 0.36mA |
微控器内部除了中央处理器(CPU), 还有记忆体、类比数位转换器、序列通讯…等模组。越省电的模式,仍在运作中的模组就越少。
例如,在”Power-Down”(电源关闭)睡眠模式之下,微控器仅剩下外部中断和看门狗计时器(Watchdog Timer, 参阅下文说明)仍持续运作。而在Idle睡眠模式底下,SPI, UART(也就是序列埠)、计时器、类比数位转换器等,仍持续运作,只有中央处理器和快闪记忆体(Flash)时脉讯号被停止。
时脉讯号就像心跳一样,一旦停止时脉讯号,相关的元件也随之暂停。各种睡眠模式的详细说明,请参阅ATmega328微控器的资料手册,第39页,「Power Management and Sleep Modes(电源管理与睡眠模式)」单元。
採用Enerlib程式庫設定睡眠模式
Enerlib程式库可简化Arduino睡眠模式的程式设定,请先下载Enerlib程式库并解压缩到Arduino的libraries资料夹:
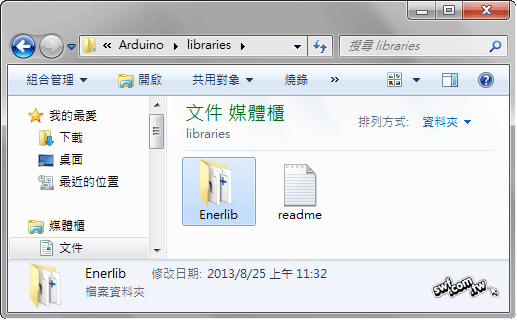
本实验程式的行为如下:
启动时,每隔0.5秒点、灭三次位于第13脚的LED。
LED闪烁完毕后,进入“Power-down(断电)”睡眠模式。
当中断0(第2脚)的讯号改变时,唤醒Arduino,再次闪烁LED三次,接著再进入睡眠模式。
请先把Arduino的数位脚2接高电位(5V或3.3V插座):
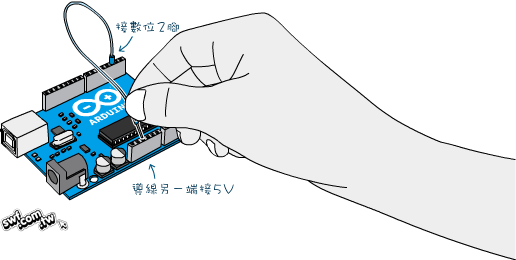
反覆闪烁LED的基本程式码如下:
ARDUINO 代码复制打印
void setup() {
Serial.begin(9600);
pinMode(ledPin, OUTPUT);
Serial.println("Running...");
}
void loop() {
digitalWrite(ledPin, !digitalRead(ledPin));
delay(500);
}
负责闪烁LED的关键叙述是这一行:
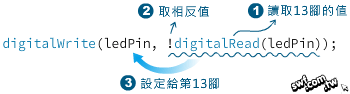
设定唤醒Arduino的中断服务常式
修改上一节的程式,建立Energy程式物件,并加入中断服务常式叙述(广告一下,中断服务常式的说明,请参阅《超图解Arduino互动设计入门》的D-3页):
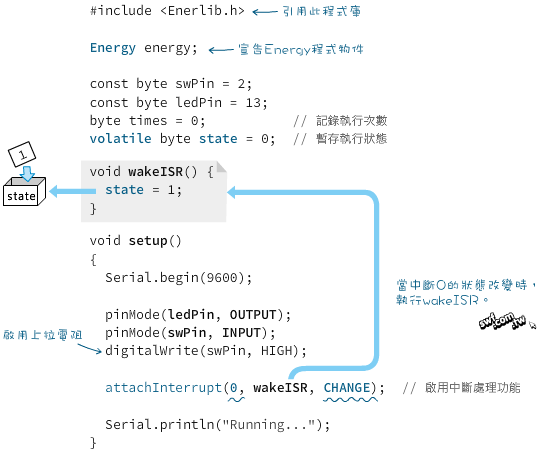
若Arduino处于睡眠状态,只要中断0脚位的讯号改变,它就会被唤醒。然而,同一个程式其他叙述,也有可能需要接收中断0的讯息。为此,Energy提供一个用于判断Arduino是否处于睡眠状态的WasSleep()函数,若是,它将传回true。
底下是修改后的wakeISR中断处理常式,若Arduino之前处于睡眠状态,则state变数值将是1,若是在执行过程发生中断讯号,state值将是2:
透过state值,主程式将能得知中断的触发时机。补充说明,WasSleep()函数只能写在中断处理常式裡面。
让Arduino睡眠的主程式
主程式迴圈如下,它将在闪烁LED三次后进入最省电的「断电」睡眠模式:

完整的范例程式码如下:
ARDUINO 代码复制打印
#include <Enerlib.h>
Energy energy; // 宣告"Energy"程式物件
const byte swPin = 2; // 開關腳位
const byte ledPin = 13; // LED腳位
byte times = 0; // 記錄執行次數
volatile byte state = 0; // 暫存執行狀態
void wakeISR() {
if (energy.WasSleeping()) {
state = 1;
} else {
state = 2;
}
}
void setup() {
Serial.begin(9600);
pinMode(ledPin, OUTPUT);
pinMode(swPin, INPUT);
digitalWrite(swPin, HIGH);
attachInterrupt(0, wakeISR, CHANGE); // 附加中斷服務常式
Serial.println("Running...");
}
void loop()
{
if (state == 1) {
Serial.println("Was sleeping...");
} else if (state == 2) {
Serial.println("Was awake...");
}
state = 0;
digitalWrite(ledPin, !digitalRead(ledPin));
delay(500);
times ++;
Serial.println(times);
if (times > 5) {
times = 0;
Serial.println("Go to sleep...");
energy.PowerDown();
}
}
编译并上传程式到Arduino板之后,开启「序列埠监控视窗」,它将显示:
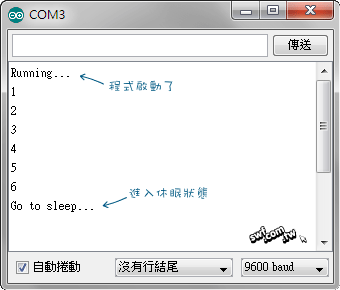
接著,把连接中断0的导线接到低电位(GND):
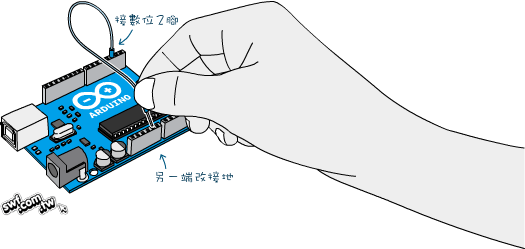
Arduino将被唤醒,并再次闪烁LED;笔者在LED闪烁的过程中,反覆将中断0接高、低电位,「序列埠监控视窗」因而呈现如下的内容:

看门狗计时器简介
看门狗计时器(Watchdog Timer, 简称WDT)是微控器内部的「当机」监控器,若微控器当掉了,它会自动重新启动微控器。其运作原理是,看门狗内部有个计时器,微处理器必须每隔一段时间,向看门狗发出一个讯号,重设计时器值。

若看门狗迟迟没有收到微处理器的讯号,计时器仍将继续倒数,直到计时值变成零,它就会认定微处理器已经当掉了,进而重新启动微处理器。
主程式可设定看门狗的计时器值,最短16ms,最长8s。Donal Morrissey写了一篇看门狗程式的介绍,以及沉睡8秒之后,切换LED状态的范例:Sleeping Arduino – Part 5 Wake Up Via The Watchdog Timer。
via - 极客工坊